PigmentViewer Instructions
PigmentViewer App
Purpose of the app
The PigmentViewer app is a virtual fandeck for the visual presentation and the comparative side-by-side inspection of the pigment products of Colors & Effects. By using innovative image rendering technology the app displays the appearance of our effect and color pigments in various applications, emphasizing the individual sparkle and flop behavior of effect pigments. The visual experience is far beyond photo or video demonstrations.
Move your mobile device just like you would do with a real test panel in hands. Assess the color travel of the effect pigments during flop movement. Investigate the hiding properties of products by observing applications over black and white substrates. See the color pigments acting in an aluminum reduction.
Directly search the pigments of your choice or use the multiple filter criteria provided. Group and save your personal pigment selections. Gain visually the interactive appearance impression and compare your products of interest side by side, like you would do in the real world. Finally, easily access the technical data as well as convenient professional diagrams of the coloristic behavior.
With this app we help our customers in early stage decision making for pigment selection and design input.
Imaging technology
The visual representation of the appearance is produced by digital rendering using virtual material data. This data is generated based on physical measurements of reflectance, color and optical sparkle behavior of real flat samples. All data were aquired gonio- and wavelength-dependent, yielding data sets for a most accurate representation of the optical behavior of each sample.
Terms, specifications, and definitions used
The criteria used for filtering are typical terms used in the industries dealing with the coloration of materials like e.g. coatings, paints, inks, plastics, cosmetics, etc.
The products in the app are named according to the nomenclature of Colors & Effects.
Color value data are given as data points in typical diagrams with further information within pop-ups inside the diagrams. The color values agree with the CIELAB(1976) color space formalism (ISO 11664-4). They are given for standard illumination D65 and 10° standard observer.
The spectral reflectance data are scaled in relative numbers, i.e. “1.0” is equivalent to “100%”. As usual this number refers to the reflectance of the so-called ideal diffuse reflector.
In the case of effect pigments and metallic reductions the color values are given for the typical measuring geometries with irradiating at 45° and measuring under 6 in-plane angles, -15° to +110°. The nomenclature used is according to ISO 18314-1.
The visual appearance of the pigments in various application types is presented dynamically by displaying the variation in optical impression that is caused by a mechanical tilting movement of the pigmented sample under a fixed illumination. For the visual representation we use a stack of 40 images. Each image is digitally rendered based on the optical material data and its position in a sequence of tilt angles.
The virtual mechanical tilting of the sample plane covers an angular up and down turn of approximately 60° and it is synchronized with the gyro sensor of the mobile device. The geometrical sequence is set to vary from (close to) perpendicular irradiation and observation (“face angle”) down to inclined irradiation and observation (“flop angle”).
The texture size in the representation of simulated effect applications is scaled to be close to realism on a typical mobile phone monitor (6 inch).
For every pigment product one or more Application Types are available, depending on the pigment type and its typical use in industry. The possible application types given in the app for effect pigments and for color pigments are:
Effect pigments
- Black reduction; i.e. 95:5 combination of pigment with carbon black (Orion Carbon FW200); visibly hiding;
- Mass tone over black substrate (black part of typical contrast panel); the pigment weight concentration, the dry film thickness, and the color data are given numerically in the pop-ups inside the CIELAB-diagram (see below).
- Mass tone (non-hiding) over white substrate (white part of typical contrast panel); pigment weight concentration and film thickness are equal to the application over black.
Color pigments
- White reduction; i.e. pigment combined with titanium dioxide adjusted to match standard depth of shade (SD) of 1/3 (acc. to ISO 18314-2); visibly hiding. The reduction ratio (Pigment : TiO2) is given in the pop-ups inside the CIELAB-diagram (see below). The number is a relative measure for the tinting strength of the product. For some inorganic color pigments the shade is matched to SD 1/9, instead, also noted in the pop-ups.
- 2nd white reduction is given for scattering pigments typically used in solid reductions; matched to SD 1/9 (For some inorganic color pigments the shade is matched to SD 1/25, instead).
- Metallic reduction, limited to transparent color pigments with low scattering and thus suitable for effect applications; i.e. 80:20 pigment combined with aluminum cornflake pigment (Toyal Alpate 8160 NAR);
- Mass tone (non-hiding) over black substrate (black part of typical contrast panel);
- Mass tone (non-hiding) over white substrate (white part of typical contrast panel); the pigment weight concentration and the dry film thickness as well as the color data are given numerically in the pop-ups inside the CIELAB-diagram.
Instructions for use
For normal operation the app needs to be connected to the internet, in order to access the Colors & Effects pigments database.
The app is structured into three main windows: “Filters”, “Lists”, and “Viewer”. Imagine them to be ordered side by side. Starting the app will open the “Filters” window by default.
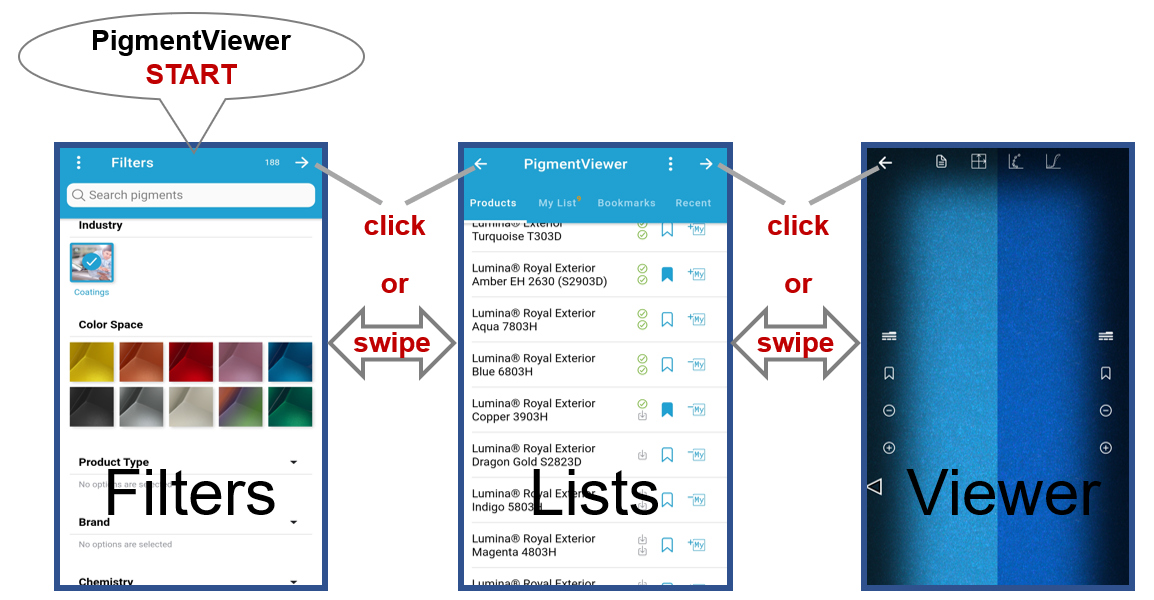
Move between the three main windows by swiping or clicking the arrow buttons alternatively.
1. The “Filters” window
The app starts on the most left “Filters” window, offering the filters for the pigment product search. Your filter settings are kept after closing the app. If you had already set filters before, you may use the 3 dots menu button for Reset Filters.
Use the 3 dots menu button to enter the “Settings” (see below). Here you can personalize the displayed list of filter types.
Back to the main “Filters” window: If you perform filtering, the number of results is shown automatically by an indicator number in the upper right corner.
2. The “Lists” window
Being in the “Filters” main window move to the right to open the adjacent main window “Lists”. Here you can organize your personal pigments collections as well as select and download the pigments you want to display and inspect in a visual comparison.
The “Lists” main window contains four different lists: “Products”, “My List”, “Bookmarks”, and “Recent”. Select one of them by clicking on it in the “Lists” selection bar:
The “Products” list contains the latest filter result, i.e. all pigments matching with the current filter settings. If no filter is selected, the “Products” list contains all pigments available via the app. This content may change with future database updates without prior announcement.
Whether any filters are set or not is indicated by the presence or absence of the orange dot close to the list title “Products”.
The “My List” is a container for a quick temporary pigment collection. You can easily add or drop any pigments to and from this collection by using the +My and the -My button from any other list.
The “Bookmarks” list shows all your bookmarked pigments, sorted into custom-named lists of bookmarks. You can easily bookmark or un-bookmark each pigment by clicking the bookmark icon behind every pigment name in the lists. If you have preselected some pigments into the “My List” you can use the 3 dots menu in “My List” to make them a new list of bookmarks. The 3 dots menu in “Bookmarks” offers commands for organizing your lists of bookmarks.
“Recent” is a history list comprising the last ten pigments processed.
The first opening of the “Lists” main window will show the “Products” list by default. Any subsequent selection of one out of the four lists will be kept and re-called when you visit the “Lists” main window later in the session again.
In all lists there are one, two, or three download status indicators behind every pigment name. Each indicator refers to an Application Type of that pigment. A gray download indicator means that the application is still ready for download. A green check mark means that the application has already been downloaded to the local storage of your mobile device.
To select a pigment for displaying in the “Viewer”, click on the pigment name in one of the lists. If available, you will be asked for the Application Type wanted. Then, if not yet done before, the download from the Colors & Effects pigments database to the local device will start. If the application type had already been downloaded earlier, it is marked with the green check mark. In this case a click on the pigment name or the application type starts loading the visualization data directly from the local store into the viewer. Of course, this is much less time-consuming than first performing the download from the internet.
In the “Products” list (only!) you can select multiple pigments for a collective download. Use touch & hold (“long press”) on a first pigment name to select, then every further click on other pigments will build up the queue. A second click on a pigment will deselect it from the queue. The collective download always comprises all application types that are available for each pigment selected.
As long as the collective download mode is active the header menu of the “Lists” window offers new options. After your selection is complete click on the download icon to start the queue processing.
During the collective download process your device is blocked for other activities. The auto-lock mode is deactivated, to keep visible control over this possibly time- and data-consuming process. The download progress is displayed by download monitor. If necessary use the Cancel button in the upper right corner to stop and exit the collective download process and mode.
After successful finalization of the collective download the “Products” list shows up again, now indicating successful downloads by new green check marks. Pigments with pre-downloaded data can more quickly entered into the viewer: just click on the pigment name to start the data loading from the local store to the viewer.
Every pigment application type, that has been downloaded, will be kept in the local storage of your device. For a clean-up use the Storage Cleaning feature in “Settings” (see below).
3. The “Viewer” window
After the loading process of a pigment is completed, the main window “Viewer” will open automatically. However, you can move back and forth again by swiping or using the arrow navigation.
When you enter the “Viewer” window, multiple control icons are displayed for a short time (ca. 1 second) and then faded out to avoid unduly affecting the appearance of the pigment application. To fade the controls in again, just tap once on the screen. Another tap will fade out the controls again.
As you tilt your device mechanically with your arm back and forth the displayed appearance of the pigment application will adapt to the virtual illumination set-up, corresponding to its real optical behavior. A rolling movement to the left and right will not affect the appearance display. Like in reality, solid applications without any effect pigment inside, will not change their appearance.
The triangular tilt indicator running along the left edge of the “Viewer” screen is a measure for the tilting status and movement of your device. The indicator can not be faded out.
We advice to use a high screen brightness for optimum color and effect experience.
Basically the quality of color reproduction on any kind of technical monitors is limited by the device technology. It is not the intention of the PigmentViewer app to create an exact copy of the real color. The reproduction will always be approximative. However, even if the absolute color lacks accuracy, the perceptual color distance(!) between different pigment applications is well reproduced. Therefore the great benefit of PigmentViewer is the comparative side-by-side representation of two pigments for visual assessment.
Above we have described how to load a certain pigment into the “Viewer”. Now there are several ways to add a second pigment into the “Viewer”:
- Fade in the “Viewer” control icons. Click on one of the PLUS buttons from the Side Icons Groups, thus determining the window side into which the comparative product will be entered.
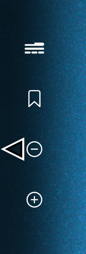
- Move back to any list in the “Lists” window. Click on the product to be added.
The MINUS button will delete the sample from the corresponding “Viewer” side. It is not possibe to delete all pigments from the “Viewer”, one will always remain and the MINUS buttons will be grayed out.
For loading another Application Type of a pigment, that is already in the “Viewer”, click on the Application Type icon, that is the topmost icon in the Side Icons Group. A sub-window opens: select and start the loading process of the application type wanted. The application type, that is currently displayed in the “Viewer”, is grayed out.
The Application Type icon is useful for recalling the type of application that is currently in the viewer.
The bookmark icon in the Side Icon Group in the “Viewer” acts in the same way as in the lists. You can bookmark or un-bookmark either of the pigments currently displayed.
4. Data and diagram section via the “Viewer” window
The Top Icons Group in the “Viewer” window gives access to more information about the comparatively displayed pigments.
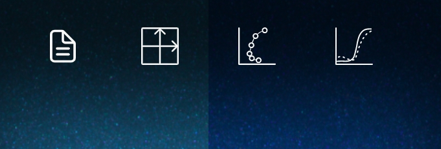
The first icon on the left opens an data overlay text with detailed information on the products that are currently in the viewer. The content shown depends on your Login status (see below). If you are logged in even the Technical Data Sheets (TDS) are available for download to your device. This icon is also useful for recalling the exact names of the pigments that are currently in the “Viewer”. Press the “X” in the upper right corner of the data overlay to get back to the “Viewer”.
The three other icons direct you to the data plots in the “Diagrams” sub-window:
- a*b*-plane of the CIELAB color space (CIELAB diagram)
- Chroma vs. hue (degrees) diagram
- Spectral reflectance diagram

In all three diagrams you can
- get numerical data and more information by clicking on the plotted data
- zoom in and out, and get back to the default auto-scaling
- select other application types, if available; Attention: this selection only affects the “Diagram” data, it does not trigger the loading of the related imaging data into the “Viewer”!
In two diagrams you can select the measuring angle. This is only relevant for application types with an angular dependent appearance. Non-effect shades are plotted for the 45° geometry only.
Press the “X” in the upper right corner of the “Diagram” sub-window to get back to the “Viewer” main window.
5. Settings
You can get to the “Settings” sub-window via the 3-dots-menus.
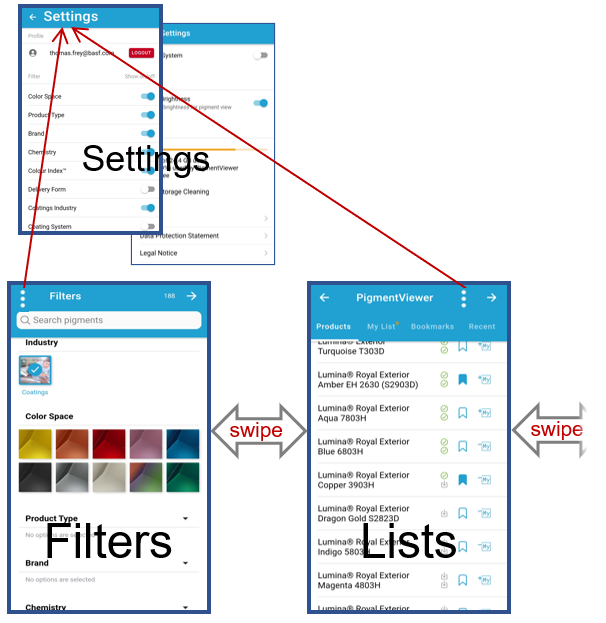
“Settings” offers the following features and information:
Login to your Colors & Effects account. When being logged in you will get more technical data. In the data overlay you can initiate a download of Technical Data Sheets (TDS) of the products to your mobile device as pdf documents.
Switch filters on and off the to personalize your “Filters” main window.
The option Display Brightness activates the auto-max brightness function. It maximizes the monitor brightness, whenever you enter the “Viewer” window. Depending on your device this function may be critical to unexpected activities on your mobile device and can lead to continuous maximum brightness even after closing the viewer. To skip such false behavior close the app and adjust the brightness using the device main control and start PigmentViewer again.
In the section Storage the current storage status of your device is analyzed automatically whenever you open “Settings”. The detailed storage analysis may take some time, depending on the amount of pigment data already downloaded. It is indicated graphically when the updating process is still running. The running process does not affect any other activities in the app. You can continue working, and in particular you can exit “Settings” properly any time.
Storage Cleaning offers a selection of methods for the deletion of downloaded and locally stored pigment data. After clicking Start you will be prompted for specifying and/or confirming the process.
The Instructions button opens information on the use, the windows structure, and technical background of the PigmentViewer app.
Contact opens a link to the contact form on the Colors & Effects website.
Additional information is provided under
- Data Protection Statement
- Legal Notice
- Disclaimer
The PigmentViewer app will be subject of continuous improvement. The Version number of your current installation is indicated at the very bottom of the “Settings” window.
To move back to the main windows use the arrow button in the upper left corner of the “Settings” sub-window.
----
The PigmentViewer app was conceived, functionalized, structured, and designed by Colors & Effects, Dr. Georg Silber and Dr. Thomas Frey, Ludwigshafen, Germany. Jose Yan, Colors & Effects Shanghai, contributed early programming as part of the feasibility study.
